Cách thay đổi vị trí lưu trữ mặc định trên Windows
Trên Windows thường có các thư mục lưu trữ mặc định như các mục Download, Music, Pictures, Videos, Documents, Desktop. Những dữ liệu trong thư mục sẽ mặc định được lưu trên ổ C và theo thời gian nó sẽ làm cho dung lượng ổ C tăng dần lên nhanh chóng làm ảnh hưởng đến hiệu suất của máy tính. Bạn hoàn toàn có thế thay đổi đường dẫn lưu file tải về cũng như thay đổi vị trị lưu mặc định cho tài liệu của mình.
Đang xem: Cách thay đổi vị trí mặc định của my documents
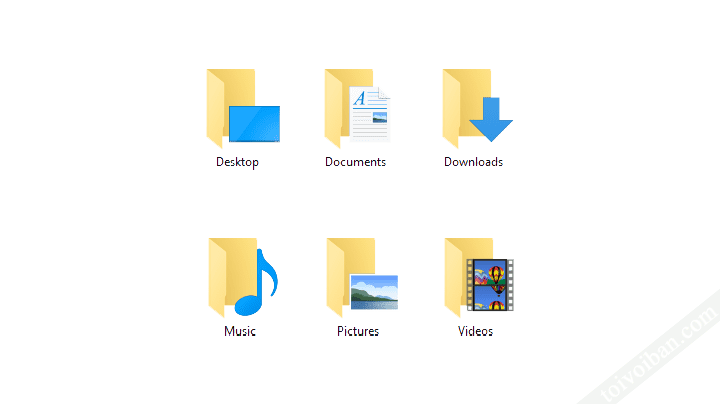
Tạo sao bạn nên thay đổi vị trí lưu trữ mặc định trên máy tính
Khi bạn lưu trữ tài liệu trong quá trình làm việc hoặc tải các dữ liệu trên internet và thì mặc nó sẽ tự động được phân loại và lưu trữ trong các thư mục mặc định tương ứng như Documents, Download, Music… điều cần chú ý ở đây là tất cả chúng đều được lưu trữ trong ổ đĩa C (ổ chứa hệ điều hành). Những dữ liệu lưu trữ trong ổ C thường sẽ kém an toàn cho bạn bởi những điều như dưới đây:
Nếu Windows bị lỗi không sử dụng được thì bạn sẽ phải cài lại hệ điều hành đồng nghĩa với việc toàn những dữ liệu trong ổ C sẽ bị xóa hết nếu bạn không lưu nó sang phân vùng khác.Sau một thời gian sử dụng ổ C sẽ bị đây lên nhanh chóng và báo “đỏ” khi này bạn sẽ phải xóa bớt hoặc di chuyển những dữ liệu trong C qua các ổ đia khác.Làm cho máy tính chạy chậm, ảnh hưởng đến hiệu suất. Nếu ổ C bị đây do lưu trữ quá nhiều dữ liệu thì sẽ làm cho máy tính chạy chậm, thậm trí không thể mở được các ứng dụng hoặc bị “treo” máy.
Cách thay đổi đường dẫn lưu file mặc định trên máy tính
Bạn có thể thay đổi ổ đĩa Download trên Windows cho các file tải về hay vị trí lưu trữ tài liệu mặc định trên máy tính, Để làm được điều này thì máy tính của bạn phải có nhiều hơn 2 phân vùng ổ cứng, tức là ngoài ổ C ra thì bạn phải có thêm ít nhát 1 phân vùng khác như ổ D hay E,… Cách thực hiện bạn làm lần lượt như các bước dưới đây.
Bước 1: Chọn phân vùng ổ đĩa muốn lưu trữ dữ liệu
Bạn chọn một phân vùng khác ngoài ổ C để lưu trữ. Để thực hiệu được điều này thì ngoài ổ C thì máy tính của bạn phải có thêm ít nhất một phân vùng khác, ví dụ như ổ D.
Bước 2: Tạo những thư mục lưu trữ mới
Trước tiên bạn truy cập vào ổ đĩa muốn lưu dữ liệu, sau đó tạo một thư mục (Folder) mới với tên bất kỳ mà bạn muốn (chú ý tên thư mục viêt không dấu). Ví dụ mình sẽ tạo một thư mục mới trong ổ D với tên là Data

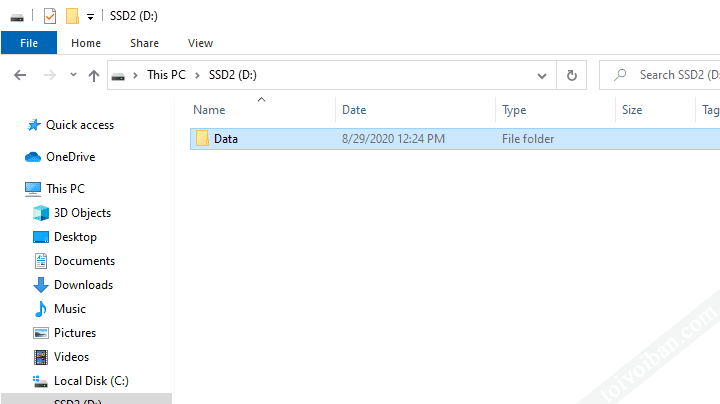
Tiếp theo bạn mở thư mục mới tạo lên (ở đây là thư muc Data mình mới tạo), từ trong thư mục này bạn tạo thêm các thư mục mục con với các tên tương ứng như với những thư mục mặc mà bạn muốn thay đổi ổ đĩa lưu trữ, ví dụ: Downloads, Music, Pictures, Videos, Documents, Desktop.


Sau đó nhấn Chuột phải vào thư mục bạn muốn thay đổi vị trí mặc định => chọn Properies => chọn Location => chọn Move… Sau đó dẫn đến thư mục tương ứng mà bạn mới tạo ở bước 2. Như ở đây mình sẽ thay đổi vị trí đường dẫn lưu trữ cho mục Document thì sẽ làm như sau.
Chọn thẻ Location, sau đó nhấn Move…
Một của số hiện lên, bạn trỏ đến thư mục Documents mới tạo ở bước 2
Tiếp theo nhấn Apply có thông báo hiện lên thì chọn Yes
Kết quả bạn sẽ thấy Document mới tạo sẽ có hình ảnh như bên dưới. Với các thư mục còn lại bạn làm tương tự.