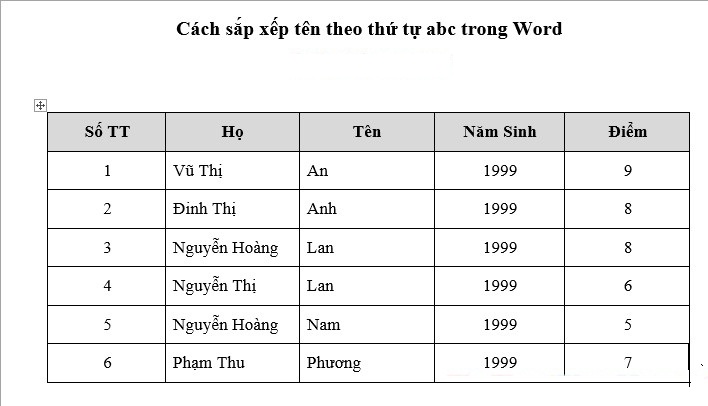Bạn có một file danh sách nhân viên dưới dạng văn bản word. Bạn được sếp yêu cầu phải sắp xếp tên danh sách nhân viên theo thứ tự abc và không biết phải xử lý sao? Đừng lo lắng, bài viết sau đây của Kế toán Đức Minh sẽ hướng dẫn bạn chi tiết cách sắp xếp tên theo thứ tự ABC trong Word trong 3 trường hợp cụ thể nhé

1. Sắp xếp tên theo thứ tự abc
Bước 1: Mở file Word chứa bảng dữ liệu cần sắp xếp tên theo thứ tự abc, sau đó chọn (bôi đen) cột tên (hoặc một cột bất kỳ khác trường tên) mà bạn muốn sắp xếp.
Đang xem: Cách sắp xếp theo thứ tự abc trong word 2010
Lưu ý: các bạn có thể chọn nhanh bằng cách di chuyển chuột lên phía trên cùng cột sẽ thấy một mũi tên đen chỉ xuống, các bạn chỉ cần nhấn chọn là sẽ chọn tất cả cột đó.
Ảnh 1: Sắp xếp tên theo thứ tự ABC trong Word
Bước 2: Chọn thẻ Layout -> Sort để mở hộp thoại Sort.
Ảnh 2: Sắp xếp tên theo thứ tự ABC trong Word
Bước 3: Trong Sort, các bạn để mặc định Sort by là tên cột cần sắp xếp, trong My list has các bạn chọn Header row nếu bước 1 bạn chọn cả tiêu đề cột (Tên) để Word không sắp xếp ô đầu tiên, nếu không chọn tiêu đề cột thì các bạn chọn No header row.
Tiếp theo các bạn chọn kiểu sắp xếp theo tên:
Ascending: sắp xếp tăng dần (A-> Z).
Desending là sắp xếp giảm dần (Z->A).
Sau khi đã thiết lập xong các bạn nhấn OK để bắt đầu sắp xếp.
Ảnh 3: Sắp xếp tên theo thứ tự ABC trong Word
Như vậy các bạn sẽ được kết quả như sau:
Ảnh 4: Sắp xếp tên theo thứ tự ABC trong Word
2. Sắp xếp họ và tên theo thứ tự abc
Trong trường hợp có tên trùng nhau, thì các bạn cần phải sắp xếp theo họ, như ở ví dụ trên nếu chỉ sắp xếp theo tên từ A->Z thì Nguyễn Thị Lan sẽ đứng trước Nguyễn Hoàng Lan, nhưng theo đúng thứ tự A->Z thì Nguyễn Hoàng Lan phải đứng trước Nguyễn Thị Lan vì chữ H đứng trước chữ T. Để sắp xếp cả họ và tên theo thứ tự abc thì các bạn thực hiện như sau:
Bước 1: Chọn (bôi đen) cả cột Họ và cột Tên, sau đó các bạn chọn Layout -> Sort.
Ảnh 5: Sắp xếp tên theo thứ tự ABC trong Word
Bước 2: Trong hộp thoại Sort, các bạn thiết lập:
(1) chọn Sort by là Tên và Then by là Họ.
(2) chọn kiểu sắp xếp Ascending hoặc Descending.
(3) Trong phần My list has các bạn lựa chọn tương tự ở trên, nếu chọn cả tiêu đề cột thì chọn Header row, nếu không thì chọn No header row.
(4) nhấn OK để sắp xếp theo họ và tên.
Ảnh 6: Sắp xếp tên theo thứ tự ABC trong Word
Trong hộp thoại Sort, thực hiện các thiết lập
Kết quả các bạn sẽ được như sau:
Ảnh 7: Sắp xếp tên theo thứ tự ABC trong Word
3. Sắp xếp tên trong trường hợp có cột số thứ tự
Trường hợp nếu bảng dữ liệu của các bạn có cột số thứ tự, nếu các bạn sắp xếp theo họ và tên thì cột thứ tự sẽ sắp xếp theo mà không giữ nguyên trật tự từ 1 đến hết. Vậy các bạn hãy thực hiện như sau:
Bước 1: Bôi đen cột Số Thứ Tự và chọn Layout -> Sort.
Ảnh 8: Sắp xếp tên theo thứ tự ABC trong Word
Bước 2: Trong hộp thoại Sort các bạn chọn Options, sau đó các bạn chọn Sort column only trong Sort Options để thiết lập chỉ sắp xếp những cột mà bạn chọn và nhấn OK -> OK.
Ảnh 9: Sắp xếp tên theo thứ tự ABC trong Word
Bước 3: Chọn (bôi đen) tất cả các cột cần sắp xếp theo khi sắp xếp theo tên, bỏ chọn cột số thứ tự. Tiếp theo các bạn chọn thẻ Layout -> Sort.
Ảnh 10: Sắp xếp tên theo thứ tự ABC trong Word
Bước 4: Trong hộp thoại Sort các bạn chọn Sort by là Tên, Then by là Họ, chọn kiểu sắp xếp và nhấn OK để sắp xếp. Lúc này chỉ những cột các bạn chọn mới được sắp xếp còn cột Số Thứ Tự vẫn giữ nguyên.
Chọn Sort by là Tên, Then by là Họ, chọn kiểu sắp xếp và nhấn OK để sắp xếp
Ảnh 11: Sắp xếp tên theo thứ tự ABC trong Word
Kết quả các bạn sẽ được như sau:
Ảnh 12: Sắp xếp tên theo thứ tự ABC trong Word
Như vậy với các cách sắp xếp tên theo thứ tự abc trong Word mà Kế toán Đức Minhchia sẻ, hi vọng sẽ giúp các bạn giải quyết được những vấn đề hay gặp trong bảng dữ liệu Word. Chúc các bạn thành công!
Ngoài ra, Kế toán Đức Minh còn rất nhiều bài viết vô cùng bổ ích về các chức năng cú Word mà các bạn thường xuyên sử dụng. Các bạn có thể tham khảo tại các đường link dưới đây:
– Ngọc Anh-
Với mục tiêu “Sự thành công của học viên là niềm tự hào của Đức Minh”, Công ty đào tạo kế toán và tin học Đức Minh là nơi đào tạo kế toán thực tế và tin học văn phòng uy tín và chuyên nghiệp nhất Hà Nội hiện nay. Đức Minh luôn sẵn sàng hỗ trợ hết mình vì học viên, luôn đồng hành cùng học viên trên bước đường đi tới thành công.
Lịch học dạy kèm linh động từ thứ 2 đến thứ 7 hàng tuần cho tất cả các học viên:
Ca 1: Từ 8h -> 11h30 * Ca 2: Từ 13h30 -> 17h * Ca 3: Từ 18h -> 20h
Bảng giá khóa học
TỔ CHỨC THI VÀ CẤP CHỨNG CHỈ CỦA VIỆN KẾ TOÁN ĐỨC MINH
HỌC VIỆN ĐÀO TẠO KẾ TOÁN – TIN HỌC ĐỨC MINH
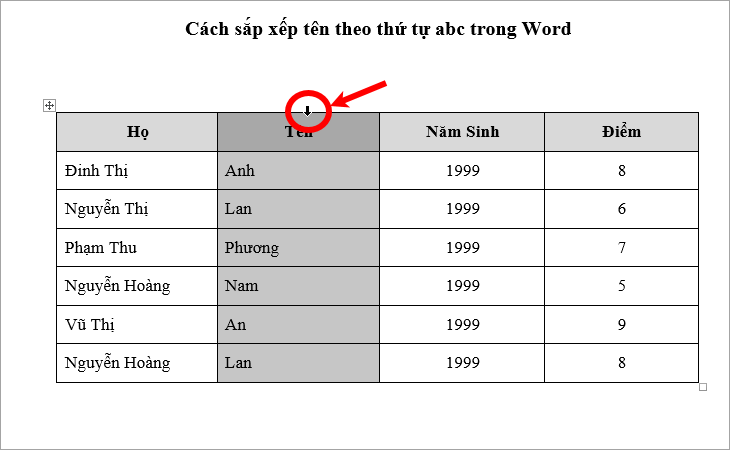
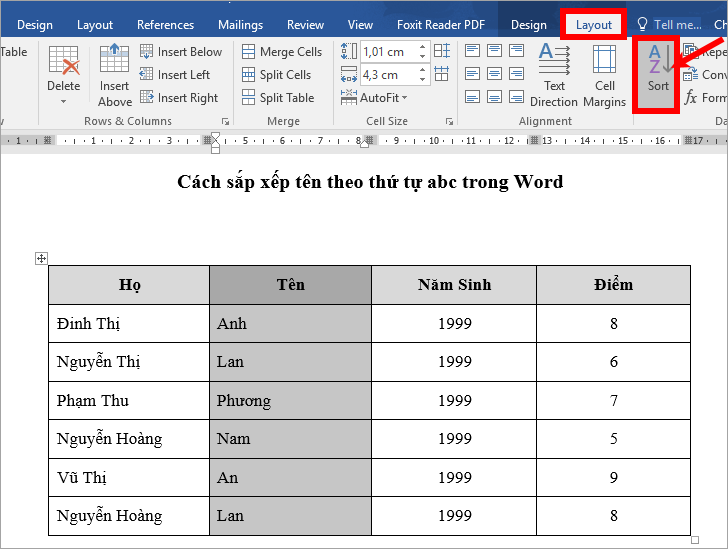
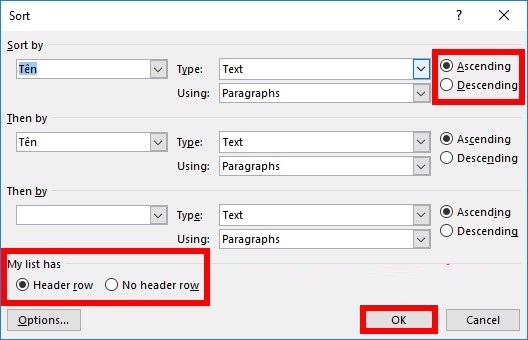
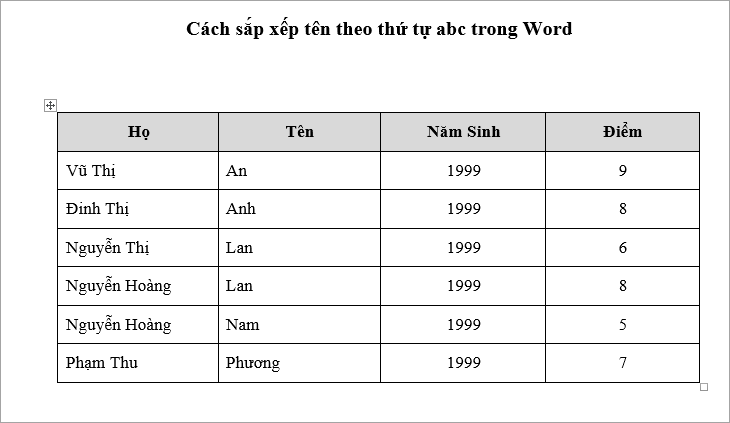
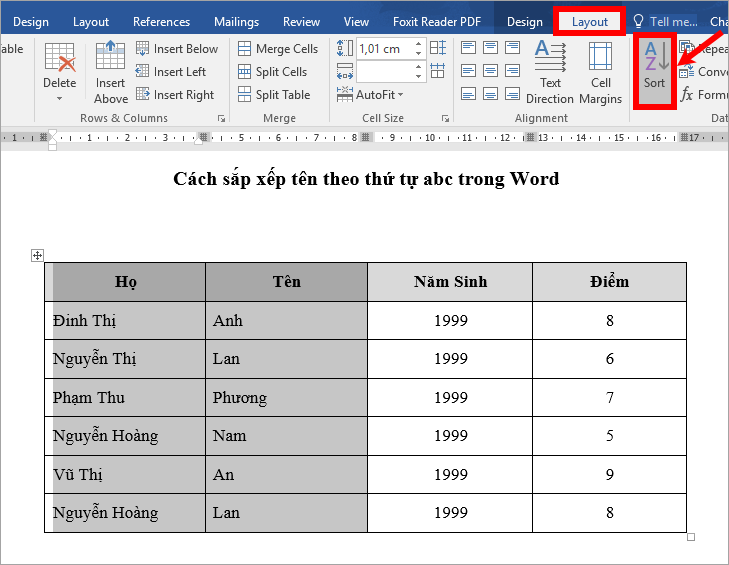
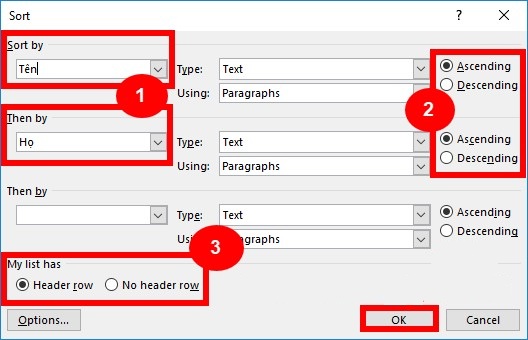
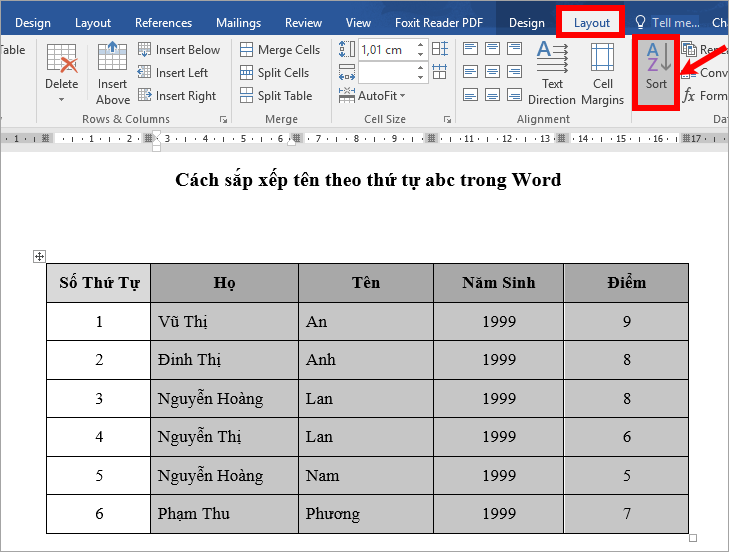
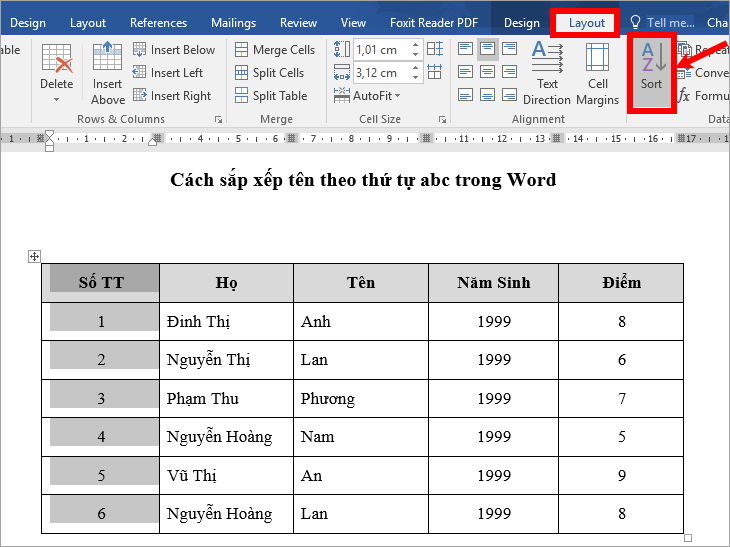
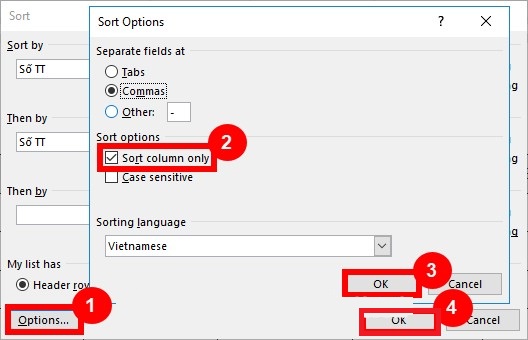
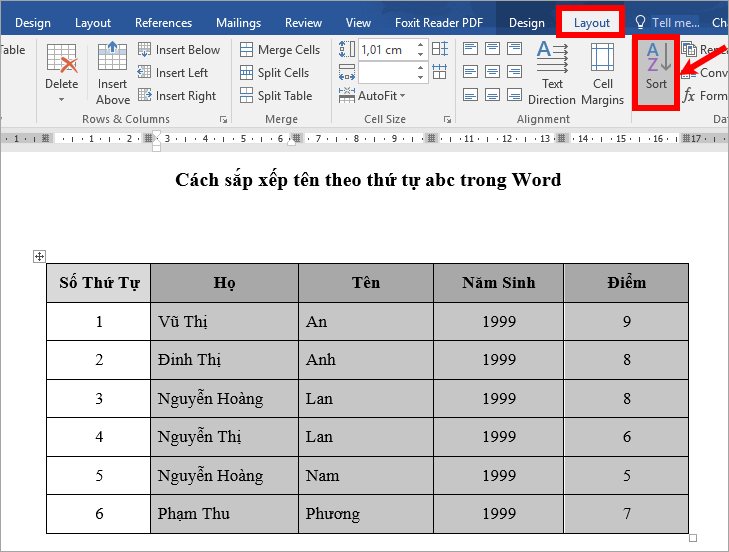
.jpg)