Bạn lỡ tay xóa nhầm gmail quan trọng? Bạn đã xóa mail nhưng lại muốn xem lại email đó? Không cần quá lo lắng, chỉ với 9 Cách khôi phục thư đã xóa trong Gmail mà daiquansu.mobi tổng hợp trong bài viết hôm nay, bạn sẽ dễ dàng lấy lại email mà mình đã xóa. Cùng theo dõi để tham khảo nhé!
Cách khôi phục thư đã xóa trong Gmail nhanh chóng
Cách 1: Khôi phục thư đã xóa trong Gmail vĩnh viễn trong Gmail
Trong quá trình làm việc, bạn lỡ tay xóa nhầm một email, nội dung sẽ được lưu tạm vào thư mục Trash (thùng rác).
Đang xem: Cách khôi phục email đã xóa vĩnh viễn trong gmail
Sau 20 ngày, nếu bạn không khôi phục email, email đó sẽ bị xóa vĩnh viễn. Để truy xuất các email đã xóa từ thùng rác, hãy làm theo các bước sau:
Bước 1: Đăng nhập vào trang chủ Gmail của bạn, bạn chọn thư mục Trash(thùng rác) ở thanh bên cạnh. Hoặc không bạn có thể nhấn vào More (Danh sách mở rộng) để tìm mục Trash.
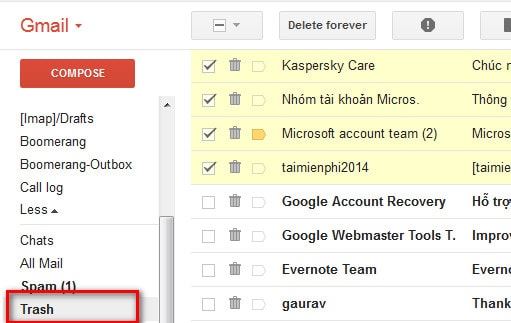

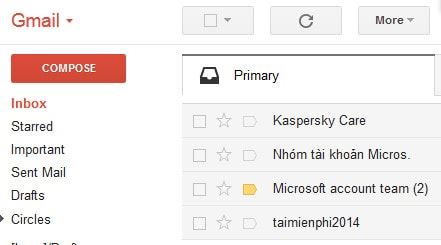
Tải xuống các email
Sau đó, hiển thị một bảng để người dùng chọn email có nhãn mà họ muốn tải xuống dữ liệu.
Chọn nhãn email muốn tải
Lưu ý chỉ tải Gmail, người dùng bỏ chọn tất cả các mục dữ liệu khác. Nhấp vào Bước tiếp theo bên dưới.
Tải dữ liệu Gmail
Bước 3:
Chuyển sang bước thiết lập mới của phần Gửi liên kết tải xuống email, chúng ta có thêm tùy chọn tải lên dịch vụ lưu trữ đám mây. Tiếp theo là các tùy chọn cài đặt khác. Cuối cùng bấm Tạo kho lưu trữ.
Tạo tệp lưu trữ
Bước 4:
Hiển thị giao diện để chúng ta tải kho lưu trữ dữ liệu Gmail, bấm Download để tải file.
Tải file xuống
Khi giải nén tập tin tải về, bạn sẽ nhận được thư mục chứa các định dạng dữ liệu .mbox như hình bên dưới. Chúng tôi phải sử dụng Thunderbird để xem email định dạng này.
File .mbox
Trước tiên bạn cần cài đặt tiện ích ImportExportTools cho Thunderbird theo link dưới đây. Lưu ý tiện ích này chỉ cài trên Thunderbird bản 63 trở xuống mà thôi.
https://addons.thunderbird.net/en-us/thunderbird/addon/importexporttools/File được tải xuống máy tính bằng định dạng .xpi.
Tải tiện ích
Bước 5:
Mở giao diện của Thunderbird, nhấn vào biểu tượng 3 dấu gạch ngang rồi chọn Tiện ích. Nhấn vào Tiện ích để truy cập giao diện quản lý.
Cài tiện ích cho Thunderbird
Tại đây bạn bấm vào biểu tượng bánh răng cưa và chọn cài đặt tiện ích từ tệp rồi chọn tệp tiện ích từ máy tính để cài đặt.
Cài tiện ích từ file
Nếu bạn dùng bản mới nhất của Thunderbird thì chỉ cần vào giao diện Tiện ích, nhập từ khóa ImportExportTools để tìm kiếm tiện ích phù hợp với phiên bản đang dùng. Nhấn Thêm vào Thunderbird để sử dụng. Khởi động lại Thunderbird để cài đặt có hiệu quả.
Cài tiện ích từ kho
Bước 6:
Tiếp đến trong khu vực trống tại thanh menu bên trái màn hình bạn nhấn chuột phải chọn ImportExportTools NG, chọn tiếp Import mbox file để mở file dữ liệu Gmail từ máy tính. Sau đó bạn chỉ cần nhấn vào file dữ liệu .mbox là xong.
Nhập file mbox
Khi đó những file dữ liệu đã mở sẽ được tạo thành thư mục riêng trên Thunderbird như hình dưới đây.
Tạo thư mục email
Cách 4: Khôi phục thư đã xóa trong Gmail bằng phần mềm Thunderbird
Phần mềm Thunderbird sẽ tạo bản sao lưu email trong Gmail để người dùng có thể lấy lại những email cần thiết nếu chẳng may bị xóa nhầm.
Bước 1:
Trước hết bạn cần mở Gmail rồi nhấn vào biểu tượng bánh răng cưa và chọn Cài đặt.
Cài Thunderbird
Bước 4:
Hiển thị giao diện Thunderbird với yêu cầu người dùng nhập địa chỉ Gmail, rồi nhấn Tiếp tục ở bên dưới.
Nhập địa chỉ mail
Chuyển sang giao diện mới, chúng ta tích vào POP3 (giữ mail trên máy tính) rồi ấn chọn Xong, việc cài đặt thông số sau đó sẽ tự động thực hiện.